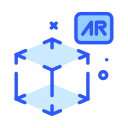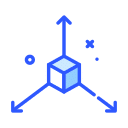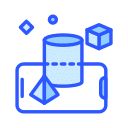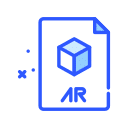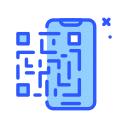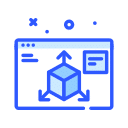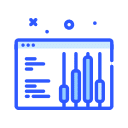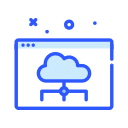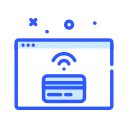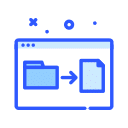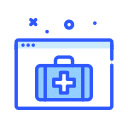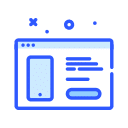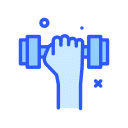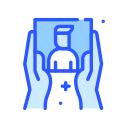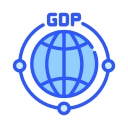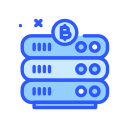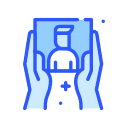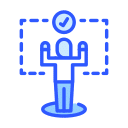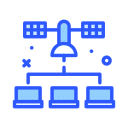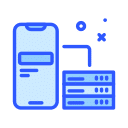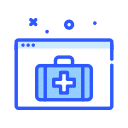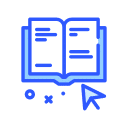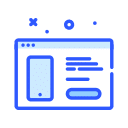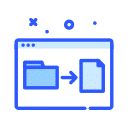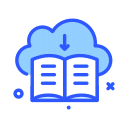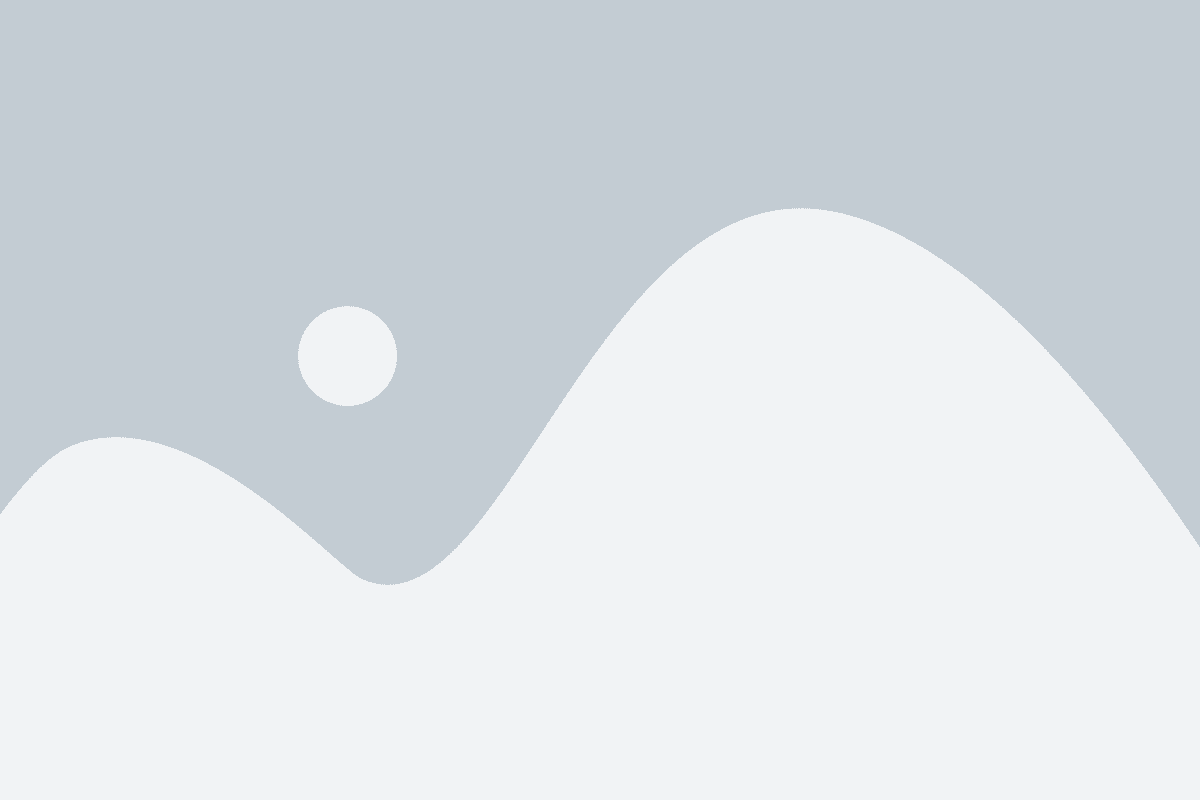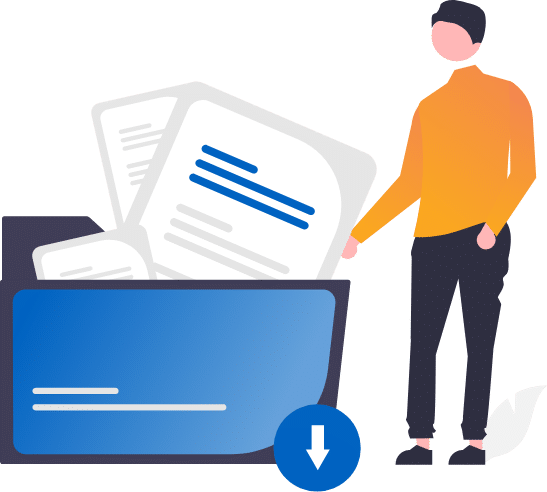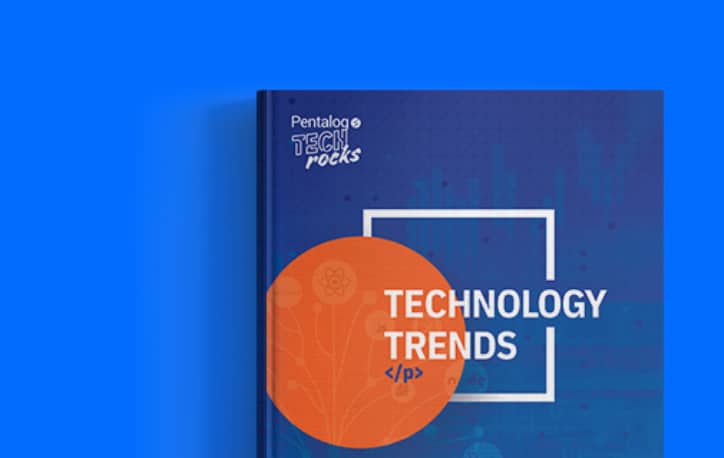Create a New Connection File




Security Token (Required) – This is the key that will be generated within the user’s Salesforce account.

Username (Optional) – This is the email address associated with the Salesforce account.

Profile (Optional) – This will save the
username, password, and security
token on the user’s local machine in an encrypted manner.

Password (Required) – The associated Salesforce account password.
Create a Security Token

Once the user clicks Reset Security Token, the token will be emailed to the user.
Test a Connection



Once the user has created a new profile, Test Connection may be clicked in order to verify that the profile credentials are correct.
Once the test is completed, the user should click the OK button with the green checkmark in order to move on to the next step.
Create a Security Token



The user may select a category that he or she would like to work with in DataMatch Enterprise.
Once the user has selected the category, he or she will select the fields that will be imported (not shown).



Once the user has concluded the project, he or she will need to export all or part of the records back into Salesforce.
The first step will be to select the Salesforce option from the Export dialog window.
A warning will appear to inform the user that exporting data to a Salesforce field with a mismatch value will result in export failure.




The user may select a category that he or she would like to work with in DataMatch Enterprise.
Once the user has selected the category, he or she will select the fields that will be imported (not shown).




Update:This option will Update information in the existing records based on their ID.
Insert: This option will create new records and new ID’s.
Upsert:This option will Update existing records if the ID has been provided or will
create a new record if an ID is not present.
Suggest Mapping: This will attempt to
auto-map the names of the columns from the Datamatch Enterprise project with the internal Salesforce field names.

Note: The user may select/deselect to Include fields in the export process. Once the user has made the necessary selections, he or she will click OK to proceed.



The user may select a category that he or she would like to work with in DataMatch Enterprise.
Once the user has selected the category, he or she will select the fields that will be imported (not shown).






The user must confirm that he or she
desires to commit the changes to the
Salesforce account.
The user must confirm that he or she
desires to commit the changes to the
Salesforce account.
Once the user initiates the final export, a confirmation window will let the user know that the process completed with success.
If an error occurs during the export, the user may see a window which will contain the specific error message that will help the user fix the issue of effectively obtain support from us.
Summary