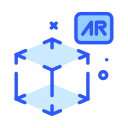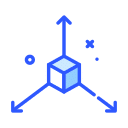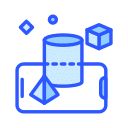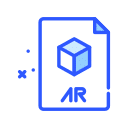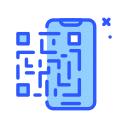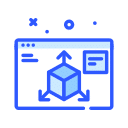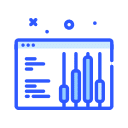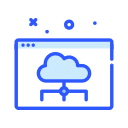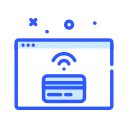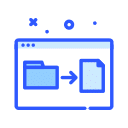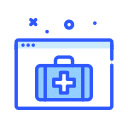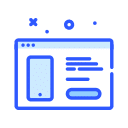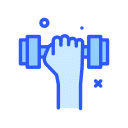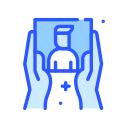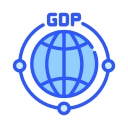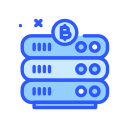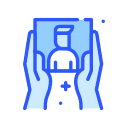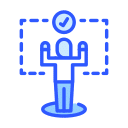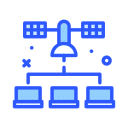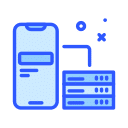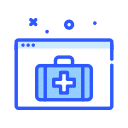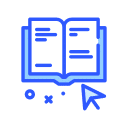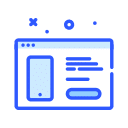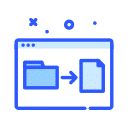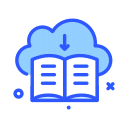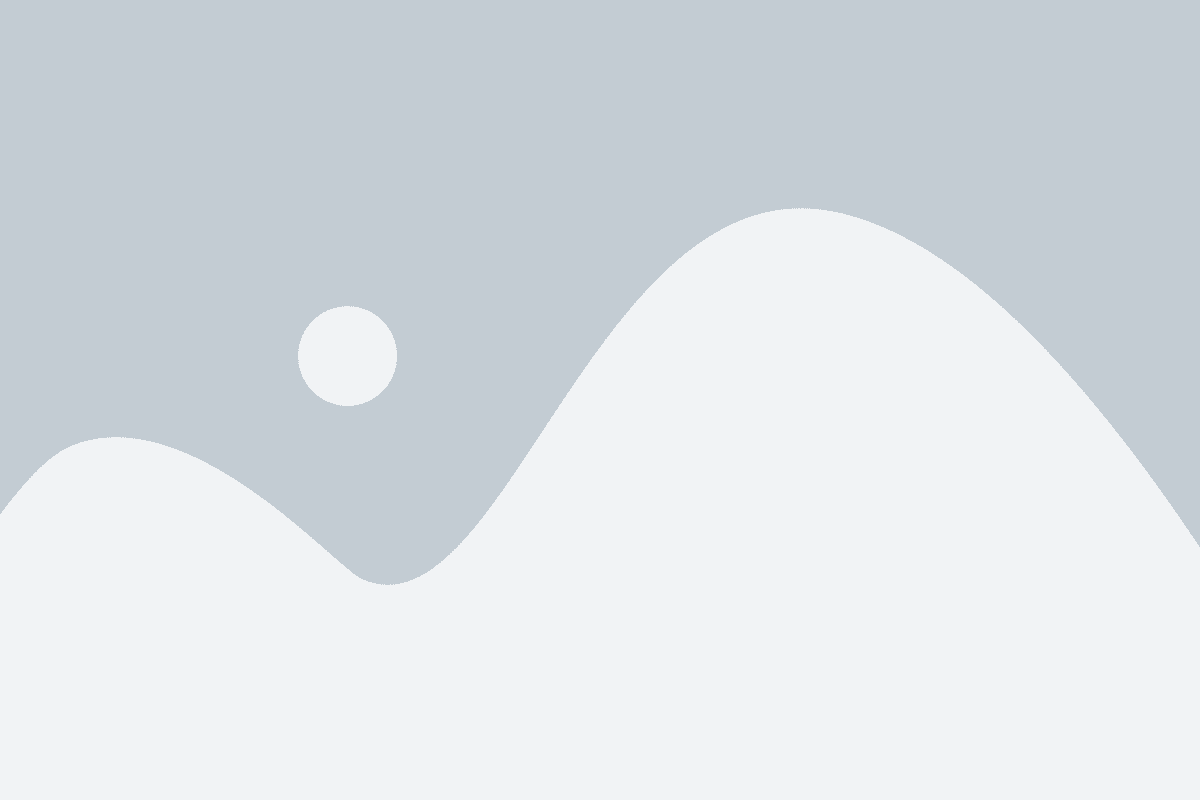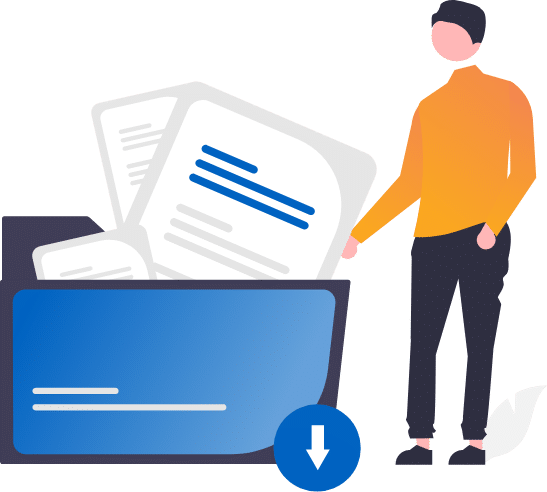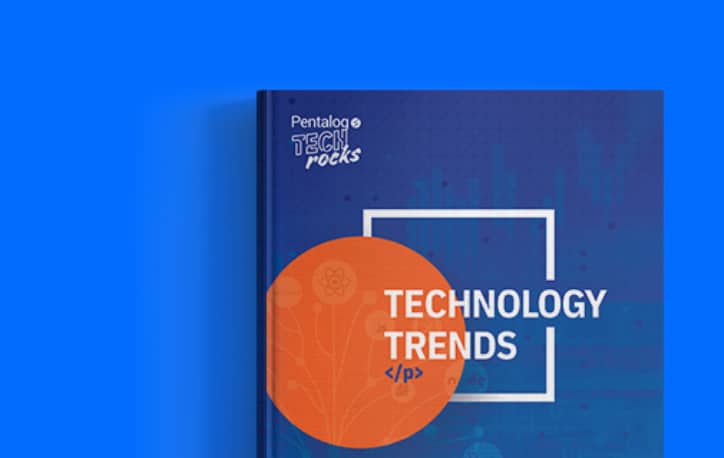These are called virtual machines because they are basically emulating other operating systems but they are not really interacting with the system as a true operating system would. Bottom line is that with virtual machines software, you can use Windows as an application inside Linux. Unlike regular applications, it will consume lots of RAM. This way, you can use Windows-specific software and program inside Linux, without the need to install Windows altogether.
VirtualBox is an open-source virtualization software from Oracle to create virtual machines. With a virtual machine, you can run an operating system like an application inside your current operating system. It’s like a computer inside a computer.
What you will require:
- Windows 10 ISO file (or a CD/DVD containing Windows 10)
- Virtualbox installed on your machine.
- Lots of RAM, preferably more than 4GB of RAM.
The installation of Windows 10 is as outlined, but it may differ with the version of VirtualBox that you have and the Windows 10 ISO or CD that you have. However, the installation process is similar.
Step 2: Click on new to create a new virtual machine. (It’s the blue star under the file menu).
Alternatively, click the machine menu then click new, or you can click CTRL + N to create a new virtual machine.
VirtualBox file menu
Step 3: Type the name of the virtual machine, choose the type to Microsoft Windows and Version to Windows 10(32-bit) or Windows 10(64-bit) depending on the Windows 10 installation ISO and the version you want to install. If you have a 32bit ISO you have to select 32-bit and if 64-bit, choose 64-bit. When done click Next.
oracle VirtualBox name windows 10
select windows version VirtualBox
VirtualBox name operating system
Step 4: Choose the amount of RAM to run the virtual machine. I would recommend at least 1 GB (1024 MB) for 32-bit Windows 10 and 2GB (2048 MB) for 64-bit Windows 10. Use the slider to choose the amount of RAM you would like the virtual machine to run with. When done, click next.
VirtualBox type virtual ram memory
Step 5: Configure the hard disk. Choose the create a virtual disk now then click create.
configure VirtualBox hard disk
Step 6: Configure the Hard disk file type. Virtualbox recommends a VDI – VirtualBox Disk Image. In case then
in future, you want to run some other virtualization software such as VMware, you should choose other Hard Disk file types. We will recommend leaving it as it is, Click Next
hard disk file type
Step 7: Choose the type of storage allocation type. You can choose to have it dynamically allocated. It will grow in size as you continue to use the hard disk space while in the virtual machine. If you choose to allocate a fixed size. The hard disk file will allocate the exact size on the physical hard disk as the hard disk on the virtual machine. Even if space is not utilized in the virtual machine. It will occupy the physical hard disk. Upon selection select next
VirtualBox dynamically on the physical hard disk
Step 8: Name the hard disk file and allocate it the space you would like the Guest OS to operate with. Use the slider to increase or decrease the space. I will allocate the windows 10 32 GB of dynamically allocated space. When done click Create.
VirtualBox windows 10 iso location
Once done you should be able to see the properties of the newly created virtual machine as follows:
install windows 10 in VirtualBox
Step 9: Start the Windows 10 virtual machine. Click the green arrow with the word start below it
When the virtual machine starts you should see the following window:
import windows 10 iso Virtualbox