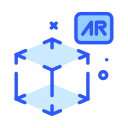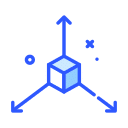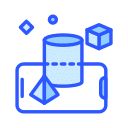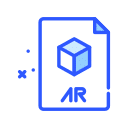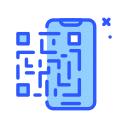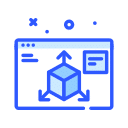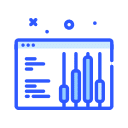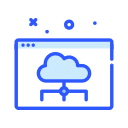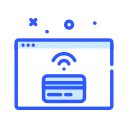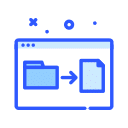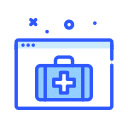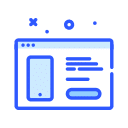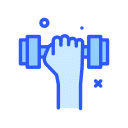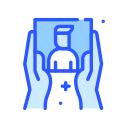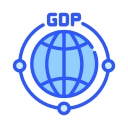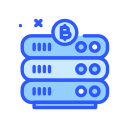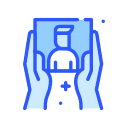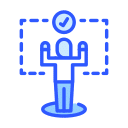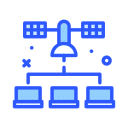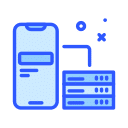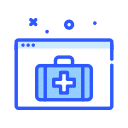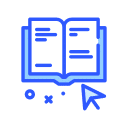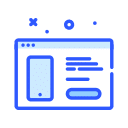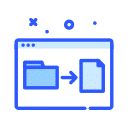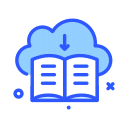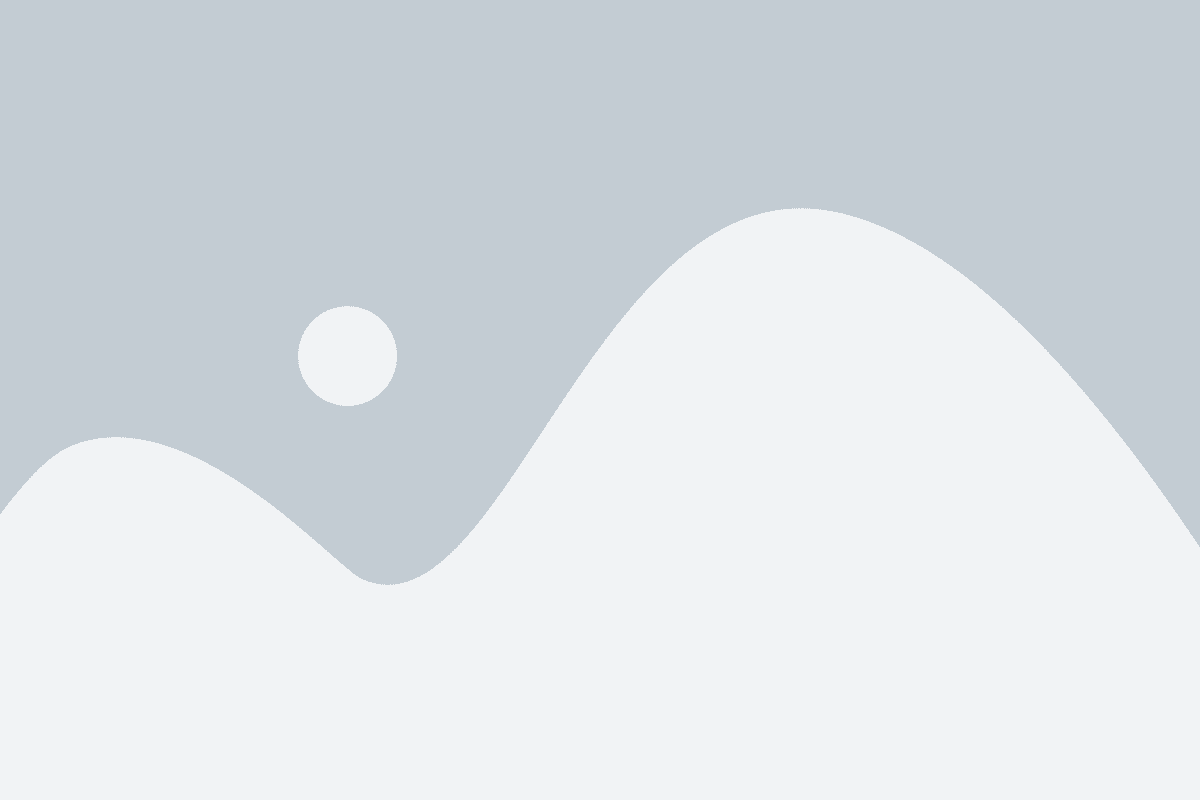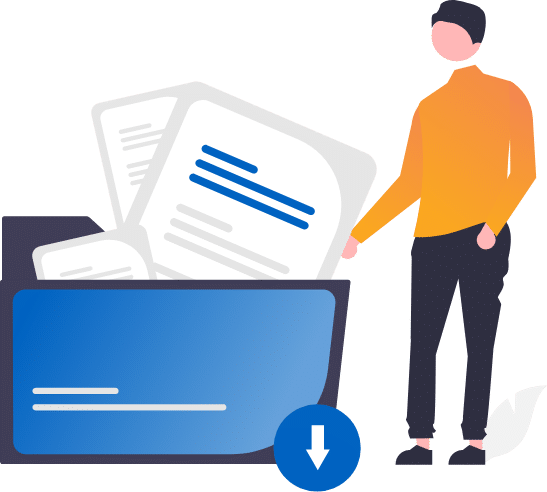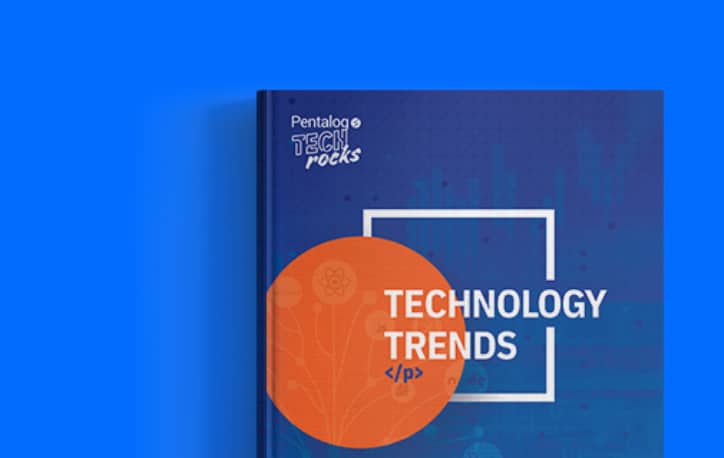Match Definitions
In the window, you will define what criteria DataMatch Enterprise will use in order to decide what are viable matches in your data.
-
- By clicking Suggested Mapping, the user can easily map all of the fields that coincide by name.
- Split horizontal will extend the left window to the right and place the right window underneath it.
- This button will initiate a matching event.
- These are the columns in the data sources that must be mapped together in order to be used as match criteria. The user may choose to include a field or not. Also, you can add fields at the bottom if you plan on adding fields from one data source to another. You can drag and drop fields to the definition window in order to increase the matching criteria
- The Add Definition button will allow you to add another definition for matching purposes (i.e. run another unrelated match simultaneously).
- Remove Definition will simply remove the currently selected match definition. Be careful, you cannot undo this.
- The Remove Match Criteria button will remove the individual, currently selected match criteria (for example from the image above, Last Name.
- TIP: You can think of Match Criteria and Match Definitions in terms of AND/OR SQL statements. The relationship between match definitions would be an AND statement and the relationship between the match criteria would be an OR statement.
- All Records In Group Must Be Similar – This is an important option and if you are unsure, we recommend that you maintain this box checked. We offer the following example as an explanation of this option:
- You have 3 records: A, B, and C.
- A is similar to B, B is similar to C and C is NOT similar to A.
- If you check this option, then the match results will yield 2 groups.
- If you uncheck this option, then the match results will yield 1 group.
- Check the advanced options to expose the options numbered above: 10 and 17 – 24.
- You can select the maximum number of results per group that are returned to a single match group. This can be helpful if you know that you have an exceedingly large number of matches per group and you do not wish to see all.
- Exact: Will only match if the fields are exactly the same.
- Phonetic: Fields will match when they sound alike (Bear and Bare).
- Numeric: Compares numerical values.
- Fuzzy: This will match fields based on character coincidence (john and jhon) and return a score based on that coincidence and the order of the characters.
- Level: This will define the threshold of the match score. (For example, if you define last names as 70%, then all records of that group must match 70% or more).
- Weight: How important this field relates to the importance of the sum of all the fields. This becomes more important as we explore the advanced options 17 – 24
- Add Score to First Letter is a feature that will add extra scoring if the first letter of the records matches. This is useful for matching things like middle names (A vs Andrew), however, this should be used carefully as it can skew your results.
- By creating group IDs, you can allow fields to interact for use in the advanced features 19 – 24.
- The Cross Column ID option will allow you to create a cross-column search between 2 or more columns. You will first need to assign the records to a Group ID (they do not need to be in the same Group ID), and then you will assign the records the same Cross Column ID. By assigning the same Cross Column ID you will allow matching between both match criteria (for example from the image above, by assigning the first name and last name criteria Group number 1, First names will also be searched in Last Names).
- Group Level allows you to define a minimum matching score calculated for a Group ID based on the field level and weight.
- Min. Level In Group may be used when you have a value defined in option 23 (Max Mismatch Weight Below) and is defined for each match criteria. This level will define a minimum level (score) for the match criteria included in the same Group ID and option 23 even if the match criteria is mismatched (below the Level/Option 15)
- Max Total Weight Below is the threshold that you define which will be the sum of option 23 and option 24.
- Max Mismatch Weight Below – This option will allow a certain tolerance of one or more match criteria to be below Level/option 15. This is commonly used when a field is not required, however, it is still important enough to be considered in the match definition. This value is based on the sum of the individual match criteria.
- Max Empty Weight Below is an excellent option to use when you have “holes” in your data but you still need to match on match criteria. This will allow one or more match criteria to be blank but still return the match. This value is based on the sum of the individual match criteria.